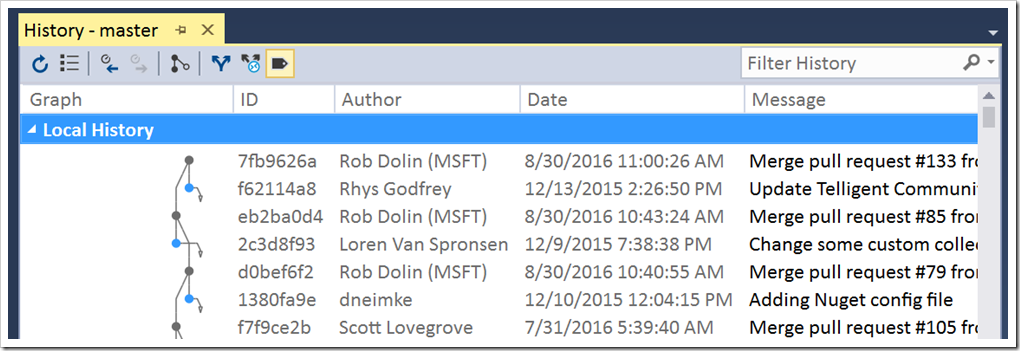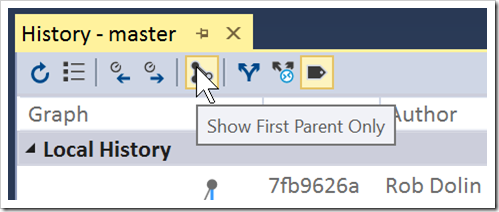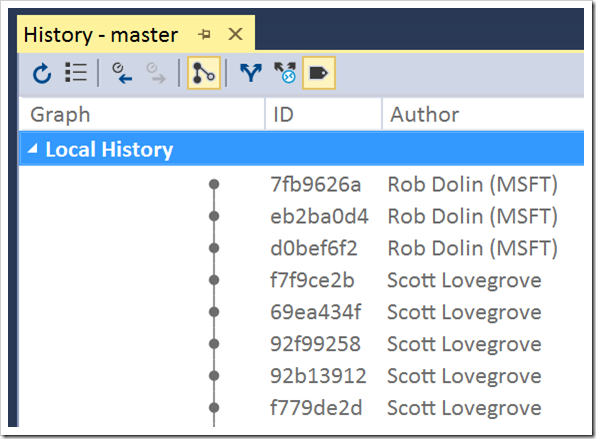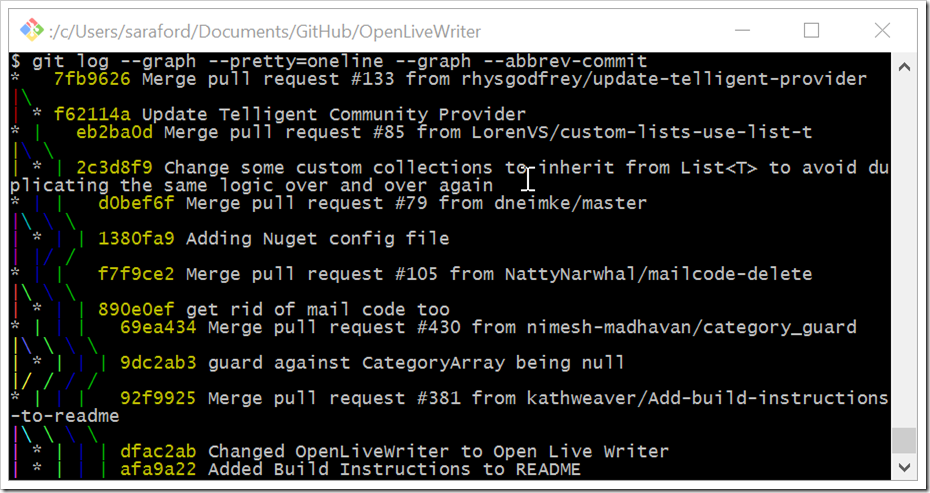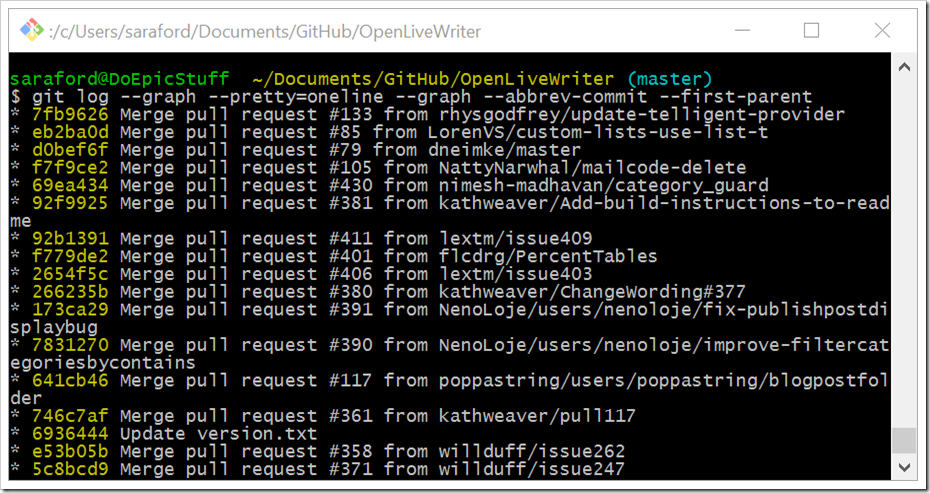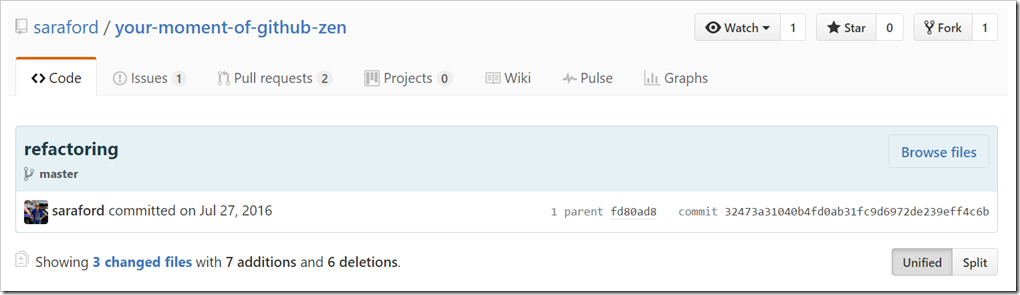First Parent Only via Visual Studio – View History
By default the View History option in Visual Studio (from Changes – Action – View History or from the Status bar – <branch name> – View History) shows all commits, regardless whether the commit occurred in a separate branch or on the current branch. Let’s assume master is the current branch for simplicity. I’m using Open Live Writer as an example.
Shout out to http://marcgg.com/blog/2015/08/04/git-first-parent-log/ who has a great write-up on when you’d use –first-parent.
Right now on Twitter, developers are sharing how much they have to look up things. “Hi, my name is Sara. When I look at the Git history graph, I see a praying mantis.”
If you only want to see the changes that occurred on master (or whatever branch you are currently viewing the history for), you can click the Show First Parent Only button.
Now you’ll only see commits that occurred directly on the branch itself (and not on another branch that got merged into the current branch).
Command Line git log –first-parent
Rinse and repeat for command line.
From yesterday’s tip, if you run git log –graph –pretty=oneline –graph –abbrev-commit
You’ll see all of the commits from different branches.
Now add the –first-parent option at the end: git log –graph –pretty=oneline –graph –abbrev-commit –first-parent
Thanks again to http://marcgg.com/blog/2015/08/04/git-first-parent-log/ for the great description! As I said above, I just see a praying mantis. 🙂