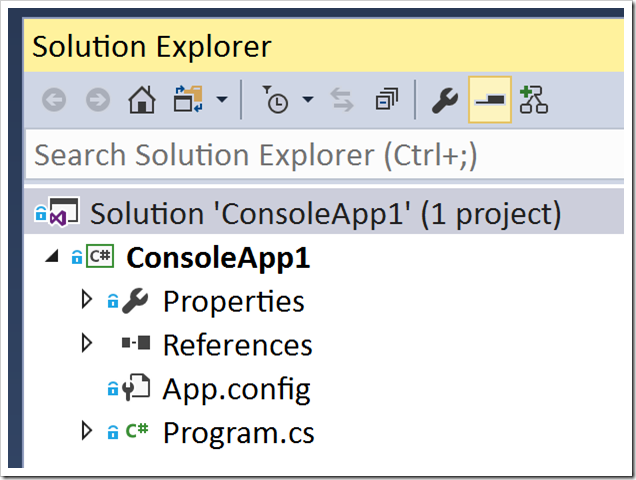Another What? What? What? moment for me was when I used Team Explorer to connect to a solution-based repo (and I “opened” the solution), but Debug – Start (F5) was disabled. Instead of Start, I saw the following “Select Startup Item…”
Stay cool honey bunny*
It took me a bit of time to figure this one out, but what happened was when I “opened” the solution (the Open… link to the left in the image), I really opened the Solution Explorer – Folder View
This Folder View feature is awesome when you have a repo that doesn’t contain a solution, but you want to use VS to edit the files and use TE to do your Git operations. For example, you can clone Your GitHub Moment of Zen app as a non-solution based repo. It’s an electron app, meaning it’s javascript.
But let’s say you have a legit sln-based project, but you clicked Show Folder View instead of Open… meaning you’re in the Folder View state
Sure you could open the solution via File – Open – File, or you could click on the Solution Explorer toolbar button dropdown and select the desired .sln file. I’m assuming you could have more than one solution file in your repo at the base level, because why not?
And volia! You’re solution is now opened in Solution Explorer. No more “Folder View”
And of course you can switch back to just folder view using the same dropdown button.
*I’ve heard that the kids graduating from college (COLLEGE) don’t know about Back to the Future. :swoons: I just hope they know about Pulp Fiction.