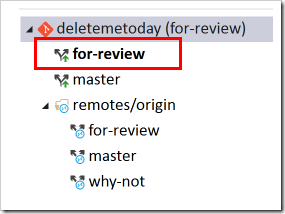Suppose you’ve cloned a project from a GitHub repo that contains multiple branches. By default, Git pulls down the main tracking branch (e.g. master in most cases). That’s why you see a local checked-out (bolded) master and a remotes/origin master branch.
For the other branches under remotes/origin, Git doesn’t automatically pull these down. The branches listed under remotes/origin are called “remote tracking branches”. I believe these are also referred to as “remote branches” but the “tracking” is implied. Can you have a remote branch that isn’t a remote tracking branch? I guess not. I guess even if you checked out a “remote tracking branch” without the tracking flag (or without the checkbox checked), you’d still have the original “remote tracking branch” alongside the local non-tracked branch.
You cannot check out these remote branches directly. I guess if you could, you’d be working directly on the server instead of your local machine, which wouldn’t make too much sense, and probably wouldn’t be possible since a bare git repo (aka the git server you’re checking out from) doesn’t have a concept of a working directory. No idea. Just thinking out loud here.
Suppose you want to checkout the `for-review` branch to do work. First you’d need to create a new branch. Note just like 13* we’re going the long way around, meaning we’re not going to choose the “checkout” command in the context menu. We’re going to manually create the local branch first, then checkout, to see the process.
First, right click on the remote branch, and select New Local Branch From on the context menu, just as if you were creating any other branch. The Create Branch window section will appear.
Note how Visual Studio auto-populates the name of the local branch as `for-review` You could change the local branch name. You could also do `private string @long`. I’m sure the `@long` is far worse.
Checking the Create Branch button creates the local `for review` branch. Because the default is the Checkout branch option checked, the `for-review` is bolded.
I believe the Checkout command on the context menu for a remote branch will perform the above steps, but I’m not sure if there are any differences. For example, I’d assume the checkout command keeps the defaults (e.g. Track remote branch and Checkout branch – of course). In any case, when I’m trying to learn something new, it is helpful for me to see what is going on step-by-step as much as possible.
If I have any of the above terminology wrong, please let me know!!
*Heaven Sent was one of the best Doctor Who episodes in a LONG time. Wow, just wow.