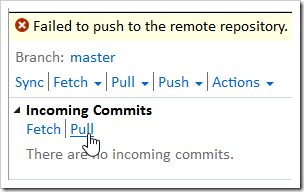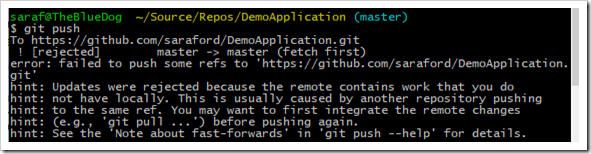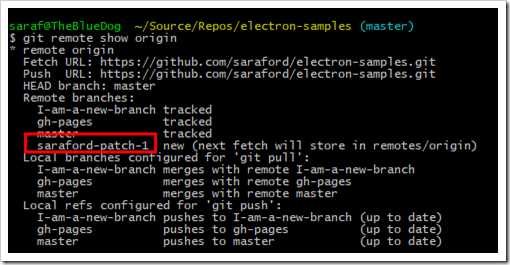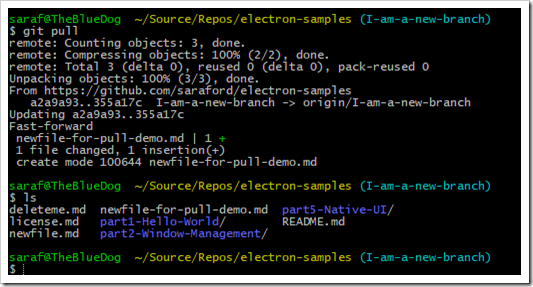In Visual Studio, if the remote contains work that you don’t have locally, and you try to do a push to that branch, you’ll see the following in Visual Studio Team Explorer:
The output window contains more information:
You’ll resolve this by clicking Pull
Visual Studio will automatically do any merges. Since there are were no conflicts, the auto-merge was successful and created a merge commit.
Now you can simply Push these changes up to the remote.
From the command line
Here’s what the corresponding scary message looks like from command line.
You’ll first want to Git Pull – which will result with Notepad prompting me to update my merge commit message if needed.
And now in Mortal Kombat fashion (I spelled Kombat right this time), you need to Finish It!
and do a Git Push.